How Can We Help?
Editing Page Content with Blocks
To edit pages with the default block editor, first, make sure you are logged in to the WordPress Dashboard.
In the sidebar, click Pages then click the page you want to edit.
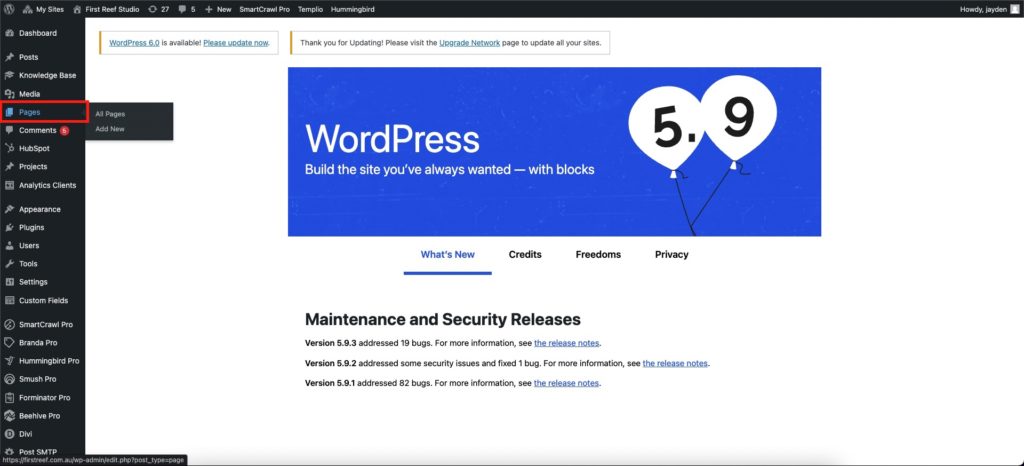
If you have the option, choose “Return To Default Editor”
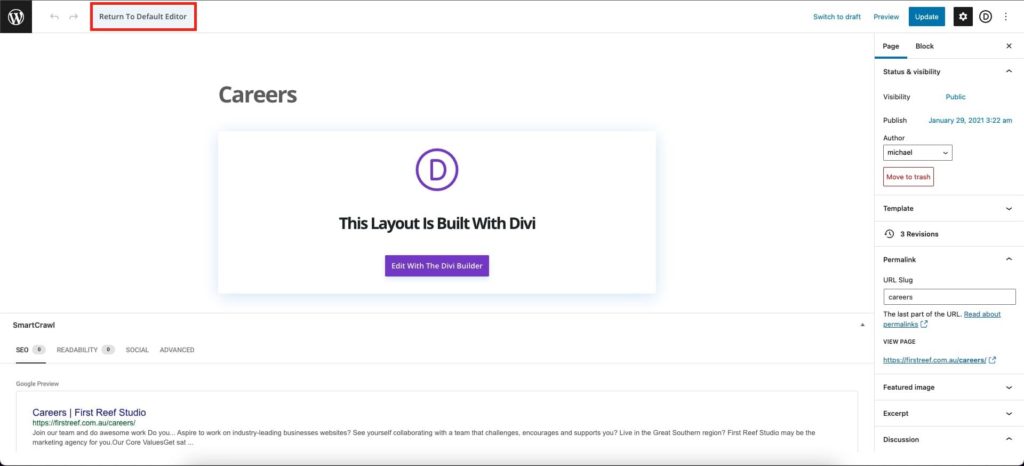
We recommend turning off the full screen and enabling the top toolbar before you start editing, to do this click the 3 vertical dots at the top right of the screen, then uncheck “Fullscreen Mode” and check “Top Toolbar”
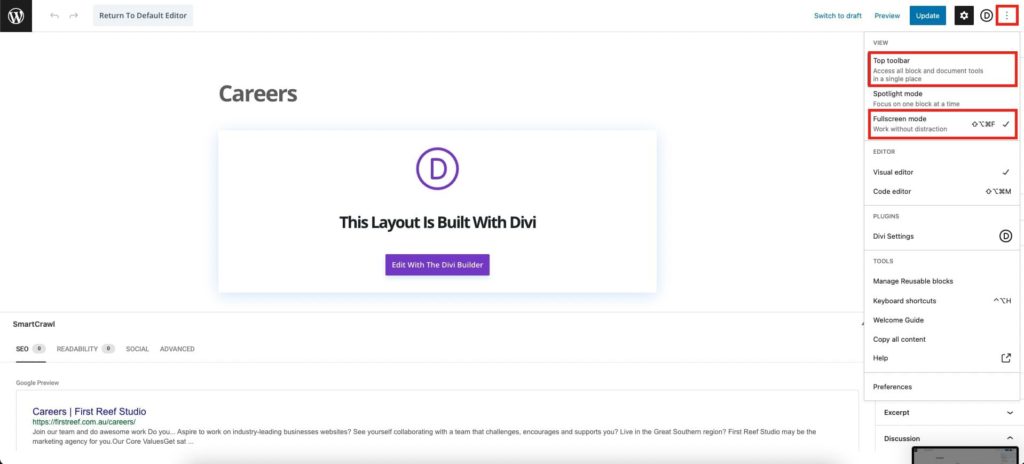
To create a new block, click the “+” icon at the top left of the editor, and search for the type of block you want. The most common is “Paragraph” or “Image”
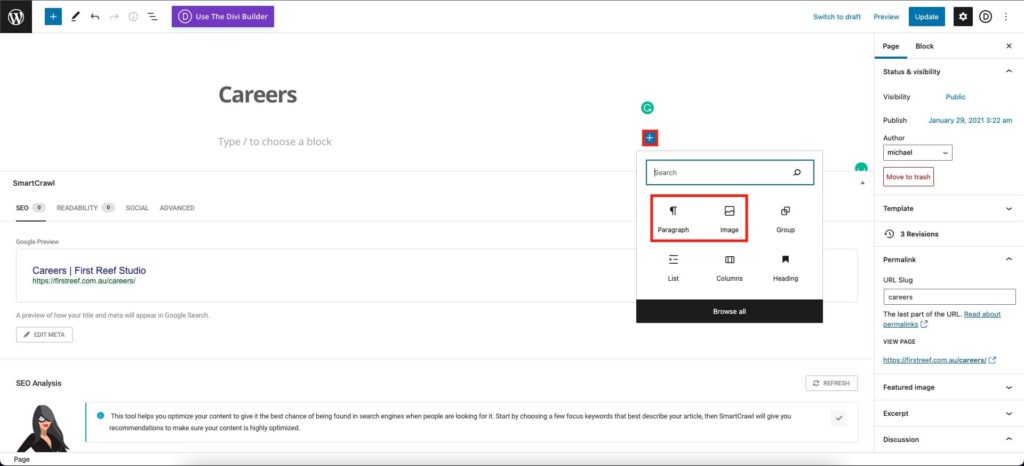
You will see the block added at the bottom of the editor, click inside the block to add/edit the content.
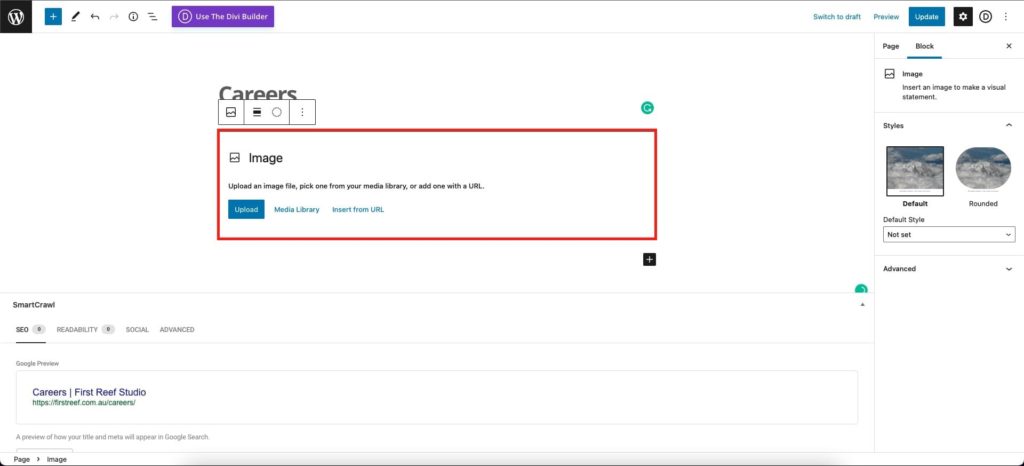
To add a block in between an existing block, hover your mouse between the 2 blocks and you will see a blue “+” icon appear, click this and choose your block type.
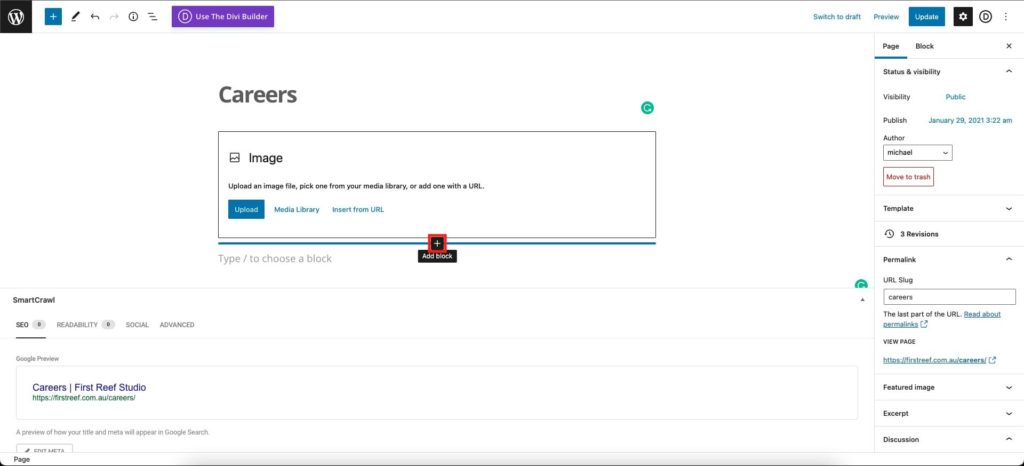
To rearrange blocks, you can click inside the block you want to move, and a “grabbable” handle will appear to the left which you can use to move it up and down the page. Alternatively, there is an up and down arrow that you can click to move the block 1 space at a time.
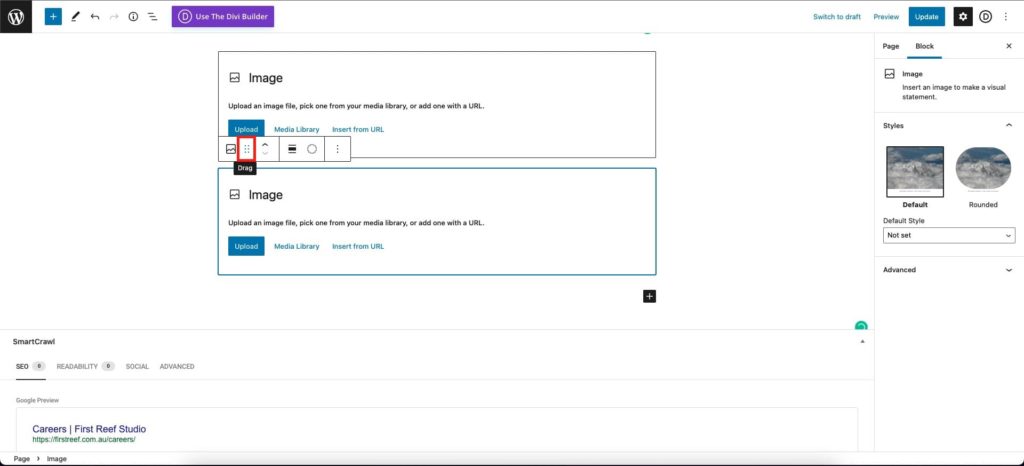
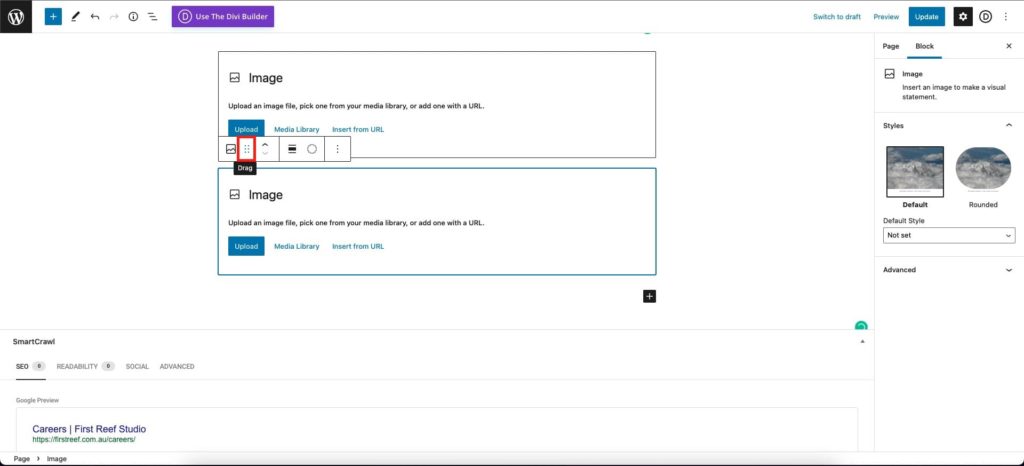
The block editor is extremely basic and should only be used on pages that require minimal styling.
For more detailed instructions visit: https://www.elegantthemes.com/blog/wordpress/how-to-use-the-wordpress-editor